How To Screen Record On Android: A Comprehensive Guide
Screen recording has become an essential feature for many Android users, especially for those who want to create tutorials, capture gameplay, or share important information with others. In this article, we will explore how to screen record on Android devices effectively. With the rise of remote work and online learning, knowing how to capture your screen can be a valuable skill. Whether you're a tech novice or a seasoned pro, this guide will provide you with all the information you need to start screen recording on your Android device.
We will cover various methods, including built-in features available on recent Android versions and third-party applications that can enhance your screen recording experience. Additionally, we will discuss tips for optimizing your recordings and troubleshooting common issues. So, if you're ready to dive into the world of screen recording, keep reading!
By the end of this article, you'll be equipped with the knowledge to create high-quality screen recordings on your Android device, making it easier to share your screen with others. Let's get started!
- Jade Fashion Frame The Ultimate Guide To Stylish Eyewear
- Understanding The Weight Conversion 1 Cup Of Flour In Grams
Table of Contents
- What is Screen Recording?
- Built-in Screen Recording Options
- Using Third-Party Apps for Screen Recording
- How to Record Your Screen
- Tips for Effective Screen Recording
- Troubleshooting Screen Recording Issues
- Common Uses for Screen Recording
- Conclusion
What is Screen Recording?
Screen recording refers to the process of capturing the content displayed on a device's screen. This can include videos, images, and audio from the device. Screen recordings can be saved and shared, making them useful for various purposes, such as creating tutorials, documenting bugs, or sharing gameplay footage.
Screen recording can be done using built-in features on modern Android devices or by using third-party applications. The quality of the recording, including resolution and frame rate, can vary based on the method used.
Built-in Screen Recording Options
Many Android devices, especially those running Android 10 and later, come with built-in screen recording features. Here’s how you can access and use them:
- Leon Kennedy In Fortnite A Complete Guide
- Blue Lock 247 The Rise Of A Revolutionary Soccer Training Program
Accessing the Built-in Screen Recorder
- Swipe down from the top of your screen to open the notification shade.
- Look for the “Screen Recorder” option in the quick settings menu. If you don’t see it, you may need to edit the quick settings to add it.
- Tap on the “Screen Recorder” icon to start recording.
Settings and Features
Before you start recording, you can usually customize settings such as:
- Audio source (internal audio, microphone, or both)
- Resolution and quality of the video
- Show touches on the screen
Using Third-Party Apps for Screen Recording
If your Android device doesn’t have a built-in screen recorder or if you’re looking for more advanced features, several third-party apps can help. Here are a few popular options:
Top Screen Recording Apps
- AZ Screen Recorder: A free app that offers high-quality screen recording, video editing, and live streaming features.
- Mobizen Screen Recorder: Known for its user-friendly interface and features like facecam recording and video editing.
- DU Recorder: Another versatile app that provides screen recording, video editing, and live streaming capabilities.
Installing and Using Third-Party Apps
To install a third-party screen recording app:
- Open the Google Play Store.
- Search for the desired app.
- Tap “Install” and follow the on-screen instructions.
Once installed, open the app and follow the instructions to start recording your screen.
How to Record Your Screen
Now that you’re familiar with the options available, let’s go through the steps for recording your screen on Android:
Using Built-in Screen Recorder
- Open the quick settings menu by swiping down from the top.
- Tap the “Screen Recorder” icon.
- Choose your audio settings and tap “Start.”
- To stop recording, pull down the notification shade and tap “Stop.”
Using a Third-Party App
- Open the app you installed.
- Configure your recording settings.
- Tap the “Record” button to start recording.
- When you’re finished, tap the stop button in the app’s interface.
Tips for Effective Screen Recording
To ensure high-quality recordings, consider the following tips:
- Choose a quiet environment if you’re recording audio.
- Close unnecessary apps to avoid distractions.
- Plan your content ahead of time to ensure a smooth recording.
- Test your settings before the actual recording to ensure everything works correctly.
Troubleshooting Screen Recording Issues
If you encounter issues while screen recording, here are some common problems and solutions:
Common Issues
- Low-quality recordings: Check your resolution settings and ensure you have enough storage space.
- Recording stops unexpectedly: Ensure your device is not running low on battery and that you have enough storage.
- Audio issues: Verify that you have selected the correct audio source in your settings.
Common Uses for Screen Recording
Screen recording can be utilized for various purposes, including:
- Tutorials and educational content
- Gameplay recording and streaming
- Documenting bugs or issues for support
- Sharing presentations and lectures
Conclusion
In conclusion, knowing how to screen record on Android is a valuable skill that can enhance your ability to share information and create engaging content. Whether you utilize built-in features or third-party applications, you can create high-quality recordings with just a few simple steps. We encourage you to try out different methods and find the one that works best for you.
Feel free to leave a comment below to share your experiences with screen recording, ask questions, or suggest other topics you'd like us to cover. Don’t forget to share this article with others who might find it helpful, and check out our other articles for more tips and tricks!
Thank you for reading, and we hope to see you back here for more insightful content!
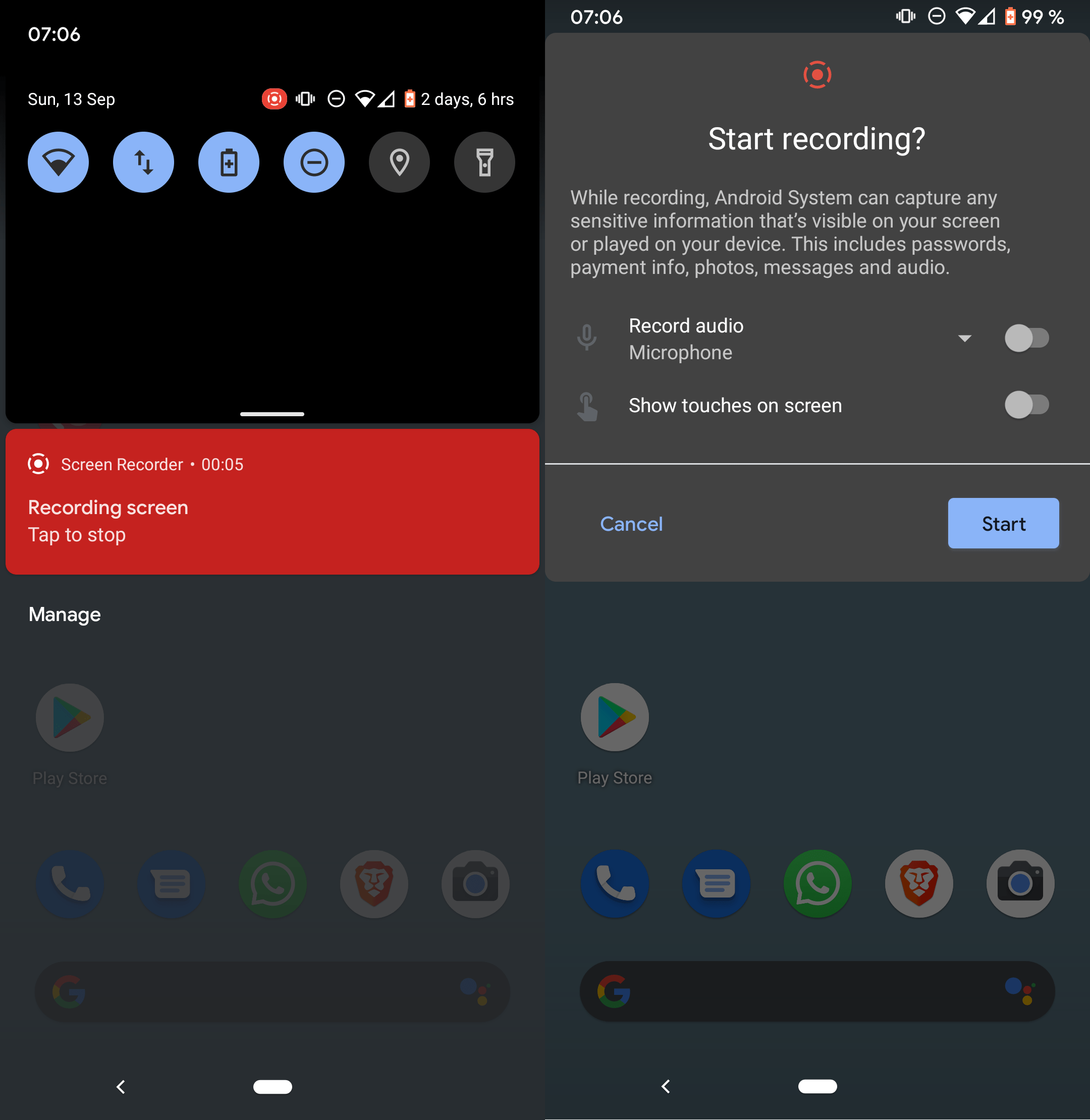
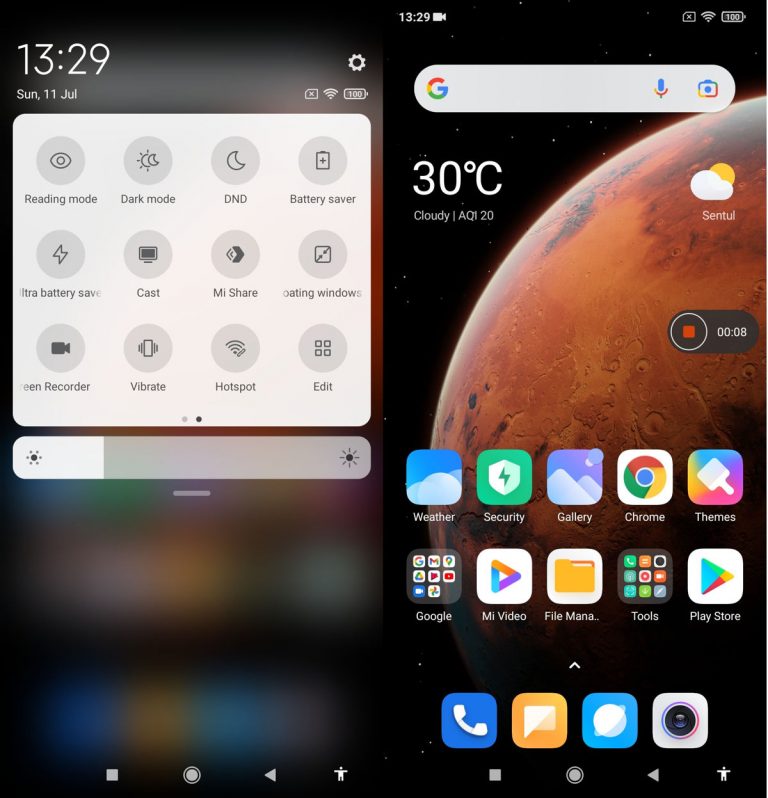
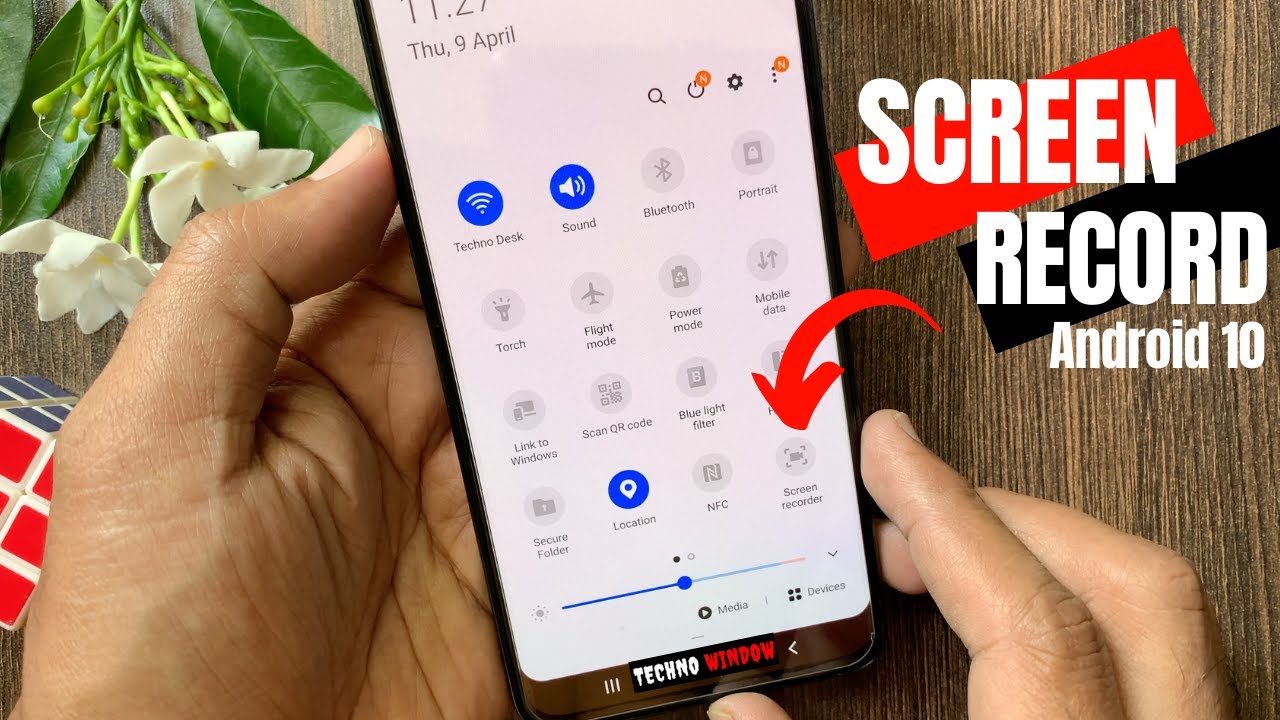
Detail Author:
- Name : Melisa Jones
- Username : bogan.kayden
- Email : raynor.johathan@yahoo.com
- Birthdate : 1983-11-25
- Address : 679 Delia Trafficway Gaylordfort, OK 30908-4517
- Phone : 534-950-9793
- Company : Murphy-Rau
- Job : Calibration Technician OR Instrumentation Technician
- Bio : Qui debitis repellat molestias vel dolorem. Quisquam sint consequuntur autem consequuntur voluptatem velit ipsam ex. Ratione inventore et perferendis corporis unde libero enim a.
Socials
tiktok:
- url : https://tiktok.com/@alisa6406
- username : alisa6406
- bio : Vitae soluta eum eum quos qui doloribus dolorem.
- followers : 390
- following : 1095
twitter:
- url : https://twitter.com/alisa.dicki
- username : alisa.dicki
- bio : Dolore repellat aperiam ut temporibus. Ea dolorum adipisci minus iusto.
- followers : 2900
- following : 1840